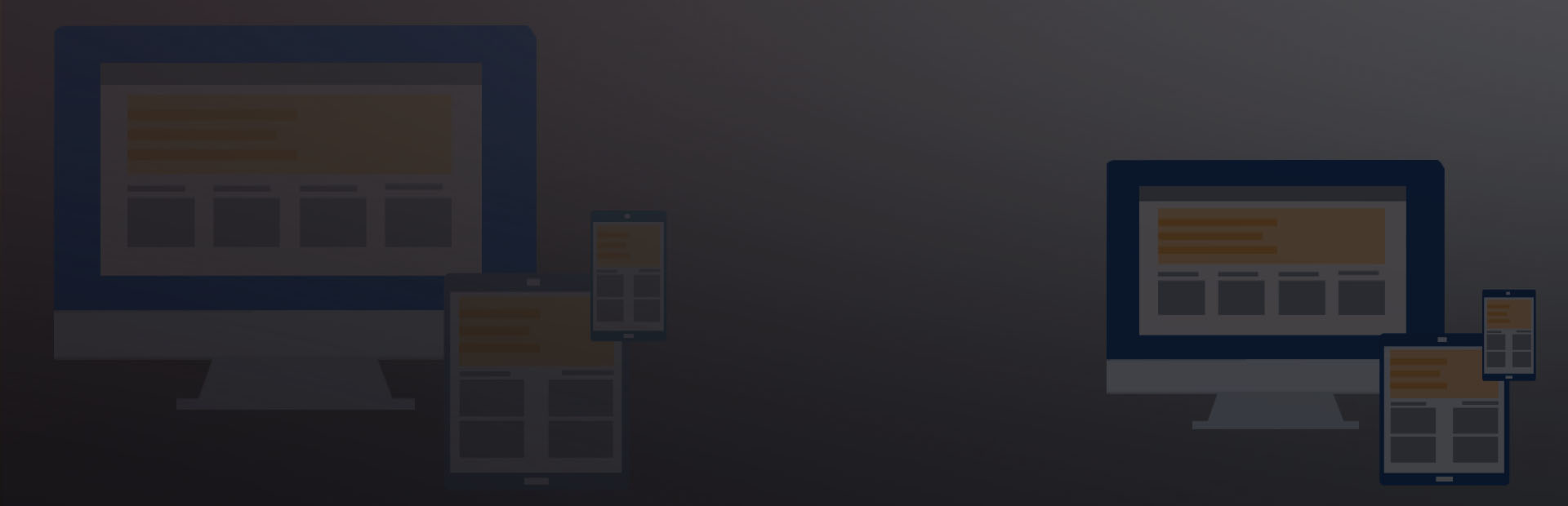Creating Attributes in AutoCAD
Your Autocad file could have tons of AutoCAD Attribute names which is not so very pleasing to the eye. But you need to go ahead and make a few alterations on your file in order to make it look neat and tidy.
An example of such an attribute is changing the use of colors for the AutoCAD file. As much as I would like to go into detail about this aspect, I am going to just cover a few important things you need to know about doing this.
So, let’s start off with some absolute basics. You need to learn about the different types of layers and see that each can be in a state of change. If you cannot do this, your layers may appear “locked” and you will have a difficult time editing them.
I tend to have at least 10 different layers in my file. One layer is basically the foundation for everything else, while the next layer is the base for other work.
In order to have this, it will be important to learn how to create and place all of these layers. You should know that you can learn how to use the “Grid” command for the various levels in your layers.
Next, you need to begin to select where the endpoints of your objects are in relation to the layer you are working on. If you look in the layer palette, you should see the following picture:
Here you will see the “endpoint” symbol and the path button which will allow you to add additional paths and lines to your layers. This will help you draw and manipulate the top portion of your object.
From there, you will need to connect your two objects together by using the “layer action”tap command” icon which is found on the bottom right hand corner of your layers palette. You will then need to select your layer and click anywhere on the layer to begin the process of adding the line and path.
If you already know SolidWorks and Autocad Tutorials, you may be able to use the “Layers” command in SolidWorks to create your entire object. However, the problem with this option is that there is no way to see what you are working on at this point.
If you do not want to have this process, you can always use the “Select All” command in SolidWorks to produce a selection. This can be a bit challenging to do, but is one of the easier and faster ways to create new attributes.
However, if you choose to edit the file and save it as a .dwg file, this can be the same as creating attributes. If you are concerned about getting this wrong, you can always copy and paste a selection from another layer, where there is a visible selection.
To copy an object and paste it to a new layer in SolidWorks, you will need to click and drag the mouse around the desired area until you begin to see the selection of the copied object. Then, you will need to move the selection in a way that it appears to be within the rectangle of the original.